 菅原隆志
菅原隆志この問題、面白いことに「心の問題」とそっくりでした!
はじめに
「502 Bad Gateway」というエラーに直面し、WordPressのダッシュボードが突然表示されなくなると、多くのユーザーは途方に暮れてしまいます。この問題は、単なるエラーメッセージではなく、サーバーやデータベース、プラグイン、さらにはネットワーク通信など、さまざまな要因が絡み合った結果として発生します。特に初心者にとっては、「どこをどう調べればよいのか」「どの部分が壊れているのか」すら見当がつかず、無力感を覚えるかもしれません。
本記事では、502 Bad Gatewayの基本的な仕組みから、WordPress特有の問題、そしてその解決に向けた具体的な手順を徹底的に解説します。原因を特定し、適切な対策を講じることで、問題を根本から解決し、再発防止につなげましょう。
1. 『502 Bad Gateway』とは?問題の概要を理解しよう
1-1. 502 Bad Gatewayとは?原因を正しく把握する
502 Bad Gatewayは、インターネット通信において、サーバー間でのリクエスト処理が正常に行われなかったことを示すエラーステータスコードです。Webサーバーが別のサーバー(通常はアプリケーションサーバーやバックエンド)から有効な応答を受け取れなかったときに発生します。
502エラーの基本的な仕組み
インターネット通信では、クライアント(ユーザーのブラウザ)からのリクエストがサーバーに送信され、そのリクエストが処理された結果がクライアントに返されます。502エラーは、この「リクエスト→処理→応答」の流れの中で、中継役となるサーバーが応答を得られない場合に発生します。これにより、クライアントには以下のような画面が表示されます:
502 Bad Gatewayの原因
このエラーには多様な原因が考えられますが、大きく分けると以下の2つのカテゴリに分類されます:
- ネットワークやサーバー間通信の問題
- サーバー間の接続エラー。
- サーバー負荷の増大による応答遅延。
- WordPress特有の問題
- データベース接続エラー。
- プラグインやテーマの不具合。
- サーバー設定のミスや互換性の問題(例:PHPバージョンの不一致)。
特にWordPressでは、サーバー間通信の問題に加えて、データベースやプラグイン・テーマに由来するエラーが多発するため、これらの要素を重点的に調査する必要があります。
1-2. WordPressで502エラーが発生する具体的なパターン
WordPressサイトで502エラーが発生する場合、その背景には以下のような具体的なシナリオが隠れています。それぞれのパターンを理解することで、エラーの原因を絞り込むことができます。
1. サーバー間通信の不具合
WordPressは、Webサーバー(例:NginxやApache)とPHPやデータベースサーバー(MySQLやMariaDB)との間で通信を行うことで機能します。この間で問題が発生すると、502エラーが表示されます。
- 例:PHP-FPM(PHP FastCGI Process Manager)のプロセスがクラッシュしている。
- 影響:ダッシュボードやフロントエンドページが表示されない。
2. リクエストタイムアウト
サーバーの処理が長引き、リクエストがタイムアウトする場合も502エラーが発生します。
- 原因:
- データベースクエリの遅延。
- プラグインが原因で処理がループしている。
- 影響:特定の操作(例:ダッシュボードログイン後)でエラーが発生。
3. データベース接続の問題
WordPressはデータベースを使用してすべてのコンテンツと設定を管理します。データベース接続エラーが発生すると、サーバーが適切な応答を返せなくなり、502エラーが表示されることがあります。
- 例:
- MySQLサービスの停止。
wp-config.phpのデータベース設定のミス。
4. プラグインやテーマの不具合
互換性のないプラグインやテーマが原因でサーバーが過負荷になり、502エラーが発生することがあります。
- 例:
- プラグインのアップデートに伴う不具合。
- サーバーリソースを過剰に消費するテーマ。
5. サーバーの設定ミス
サーバーのタイムアウト設定やメモリ制限が適切でない場合も、502エラーが発生することがあります。
- 例:
- PHPバージョンがWordPressの要件を満たしていない。
- メモリ制限(
memory_limit)が不足している。
1-3. 502エラーが発生する際の一般的な兆候
502エラーは単独で突然発生するわけではなく、事前にいくつかの兆候が現れることがあります。これらの兆候を早期に把握することで、エラー発生を未然に防ぐことも可能です。
1. ログイン成功後にエラーが表示される
WordPressのログイン画面は正常に動作するが、ダッシュボードにアクセスした瞬間に502エラーが表示される場合、プラグインやデータベースの設定に問題がある可能性が高いです。
2. サイト全体が断続的にダウンする
502エラーが一時的に発生し、リロードすると解消する場合があります。これはサーバー負荷の一時的な増大や、特定のリクエストが原因で発生することがあります。
3. エラーログに異常が記録されている
サーバーのエラーログやWordPressのデバッグログに以下のようなメッセージが記録されている場合、502エラーの原因を特定する重要な手がかりとなります。
upstream timed outfailed to connect to backend
4. 特定のアクションでのみエラーが発生
特定のページ(例:プラグイン設定画面)や操作(例:投稿の公開)でのみ502エラーが発生する場合、そのアクションに関連する処理が問題の原因と考えられます。
以上が、502 Bad Gatewayエラーの概要とWordPress特有の問題に関する具体的な説明です。この知識を基に、次章では原因特定の具体的な手順に進みます。エラーの兆候や背景を理解したことで、より効率的に問題を解決できる準備が整いました。
2. WordPressが『502 Bad Gateway』を引き起こす原因を特定する方法
502 Bad Gatewayエラーが発生した場合、原因を特定することが問題解決への第一歩です。WordPressでは、サーバー間通信、データベース、プラグインやテーマ、サーバー設定のいずれかに問題があることが多いです。本セクションでは、502エラーの原因を効率的に特定するための具体的な方法を解説します。
2-1. データベース関連の問題が疑われる場合のチェックポイント
WordPressは動的にコンテンツを生成するCMSであり、データベースはその中心にあります。データベースが正常に動作しないと、WordPressのリクエスト処理が失敗し、502エラーを引き起こすことがあります。以下は、データベース関連の問題を特定するための具体的な手順です。
1. データベース接続エラーを確認する
まず、wp-config.phpファイルで指定されているデータベースの設定を確認します。
確認ポイント
- データベース名 (
DB_NAME)
WordPressが接続しようとしているデータベース名が正しいか。 - ユーザー名とパスワード (
DB_USER,DB_PASSWORD)
データベース接続用のユーザー名とパスワードが正しいか。 - ホスト名 (
DB_HOST)
デフォルトはlocalhostですが、外部ホストやカスタムポートを使用している場合は正確である必要があります。
解決策
- 設定が間違っている場合、
wp-config.phpを修正してください。 - ターミナルやphpMyAdminを使用して、手動でデータベースに接続し、エラーの有無を確認します。
2. セッションデータの破損を確認する
WordPressでは、ユーザーのセッションデータをデータベースに保存します。破損したセッションデータが原因で502エラーが発生することがあります。
確認ポイント
wp_usermetaテーブル内のsession_tokensを確認し、不整合や異常値がないか確認します。
解決策
- 該当するユーザーのセッションデータをリセットします。以下のSQLクエリを使用してください。
3. データベーステーブルの破損を確認する
データベースの一部が破損している場合、WordPressが適切に動作しなくなり、502エラーを引き起こします。
確認ポイント
- phpMyAdminやターミナルで以下のコマンドを使用してテーブルの状態を確認します。
解決策
- 修復が必要な場合、以下のコマンドを使用して修復を試みます。
4. データベースのパフォーマンスを調査する
大量の不要データや未最適化のクエリが原因で、データベースの応答が遅延し、502エラーが発生することがあります。
解決策
- WordPressプラグイン(例:WP-Optimize)を使用してデータベースを最適化します。
EXPLAINコマンドを使用してクエリのパフォーマンスを分析します。
2-2. プラグインやテーマの競合を調査する方法
WordPressの柔軟性は、プラグインやテーマによる拡張性に依存していますが、これらの競合が原因で502エラーが発生することも少なくありません。以下に、プラグインとテーマの競合を調査する具体的な手順を示します。
1. プラグインの一括無効化
プラグインが原因の場合、すべてのプラグインを無効化することで問題を特定できます。
手順
- FTPまたはファイルマネージャーを使用
WordPressディレクトリ内のwp-content/pluginsフォルダを一時的にリネーム(例:plugins_disabled)します。 - 管理画面にアクセス
エラーが解消されるか確認します。 - プラグインを1つずつ有効化
プラグインを1つずつ元に戻し、エラーが再発するか確認します。
2. テーマをデフォルトに変更
特定のテーマが原因でエラーが発生する場合、WordPressのデフォルトテーマ(例:Twenty Twenty-Three)に切り替えることで問題を特定できます。
手順
- テーマを手動で変更
wp-content/themes内の現在のテーマフォルダをリネームし、デフォルトテーマを有効化します。 - エラーを確認
エラーが解消されるか確認します。
3. 特定のプラグイン・テーマの問題を特定
プラグインやテーマに更新があった場合、その更新がエラーの原因である可能性があります。
確認ポイント
- 更新履歴を確認し、最近変更されたプラグインやテーマをリストアップします。
- デベロッパーサイトやフォーラムで既知のバグ情報を確認します。
2-3. サーバー設定やリソース制限が原因の場合の確認方法
サーバーの設定やリソース制限が適切でない場合も、502エラーを引き起こすことがあります。以下は、サーバー関連の問題を調査する手順です。
1. PHPバージョンの確認と変更
WordPressは特定のPHPバージョンに依存しています。不適切なバージョンが設定されている場合、エラーが発生することがあります。
手順
- 現在のPHPバージョンを確認
管理画面やサーバー管理ツールで現在のPHPバージョンを確認します。 - バージョン変更
サーバーのPHP設定メニューから、推奨バージョン(例:7.4または8.0)に変更します。
2. メモリリミットの確認と調整
WordPressは多くのメモリを消費します。memory_limitが不足している場合、502エラーが発生する可能性があります。
手順
- 現在の設定を確認
phpinfo()またはサーバー設定から現在のメモリリミットを確認します。 - メモリリミットを増加
wp-config.phpに以下を追加してメモリリミットを増加させます。
3. タイムアウト設定の確認と調整
リクエストがタイムアウトすることで502エラーが発生する場合があります。
手順
- タイムアウト値を確認
サーバー設定でmax_execution_timeやrequest_terminate_timeoutを確認します。 - 値を増加
サーバー設定ファイル(例:php.ini)で以下のように値を調整します。
502エラーの原因を特定するには、データベース、プラグイン・テーマ、サーバー設定の3つの要素を個別に調査し、それぞれの結果を統合することが重要です。次のセクションでは、特定した原因に対する具体的な修復手順を詳しく解説します。
3. データベースのどこに問題があるのか?具体的な診断と修復手順
502 Bad Gatewayエラーの背景には、データベースの問題が潜んでいることが多々あります。WordPressのデータベースはサイトの核となる部分であり、わずかな不整合や破損でもサイト全体が機能しなくなる可能性があります。本セクションでは、WordPressデータベース構造の基本から診断ツールの活用法、そして修復と最適化の具体的な手順を詳しく解説します。
3-1. WordPressデータベース構造の基本を理解しよう
WordPressのデータベースは、複数のテーブルから成り立っており、それぞれがサイトの異なる部分を管理しています。これらのテーブルの役割を理解することで、どこに問題があるのかを特定しやすくなります。
WordPressデータベースの基本構造
デフォルトのWordPressデータベースには、通常12個のテーブルがあります。それぞれの役割を以下にまとめます:
| テーブル名 | 主な役割 |
|---|---|
wp_users |
サイトのユーザー情報(ユーザー名、パスワード、メールアドレスなど)。 |
wp_usermeta |
各ユーザーに関連付けられたメタデータ(例:権限情報やカスタム設定)。 |
wp_posts |
投稿、固定ページ、カスタム投稿タイプの内容(タイトル、本文、ステータスなど)。 |
wp_postmeta |
投稿や固定ページに関連付けられたメタデータ(例:カスタムフィールドの値)。 |
wp_options |
サイト全体の設定(例:サイト名、ホームURL、プラグインの設定)。 |
wp_comments |
投稿やページに関連するコメントの情報。 |
wp_commentmeta |
コメントに関連付けられたメタデータ。 |
wp_terms |
カテゴリーやタグの基本情報(名前、スラッグなど)。 |
wp_term_taxonomy |
タクソノミー(カテゴリー、タグなど)の分類情報。 |
wp_term_relationships |
投稿やカスタム投稿がタクソノミーに関連付けられる情報。 |
wp_links |
ブログロール(非推奨)のリンク情報。 |
wp_options |
サイト全体の設定やプラグイン設定、キャッシュデータなどを保存。 |
502エラーにつながりやすいテーブル
特に以下のテーブルに問題がある場合、502エラーが発生する可能性が高いです:
wp_options- サイト設定やキャッシュデータの不整合が原因。
- プラグインやテーマの設定が破損している場合も問題となる。
wp_usermeta- セッションデータの破損や、ユーザー権限の不整合が影響。
wp_postsおよびwp_postmeta- 膨大なデータや不正確なメタデータがデータベースのパフォーマンスに影響。
3-2. データベース診断ツールを使った問題特定の方法
データベースに問題がある場合、その特定にはMySQLコマンドやphpMyAdminなどのツールが有効です。これらのツールを使用して、データベースの状態を診断する具体的な手順を説明します。
1. phpMyAdminでデータベースを診断する
phpMyAdminは、ほとんどのホスティングサービスで利用可能なWebベースのデータベース管理ツールです。
手順
- phpMyAdminにログイン
サーバーの管理画面からphpMyAdminにアクセスします。 - データベースを選択
WordPressサイトに関連するデータベースをクリック。 - 問題のあるテーブルをチェック
データベースのテーブル一覧から、問題があると疑われるテーブルを選択。 - 「テーブルの確認」を実行
「操作」タブまたは「テーブルの確認」オプションをクリックし、問題があるか確認します。
2. MySQLコマンドラインでの診断
コマンドラインを使用してデータベースを診断すると、より詳細な情報が得られます。
手順
- MySQLにログイン
パスワードを入力してログインします。
- データベースを選択
- テーブルの状態を確認
- エラーメッセージを確認
出力されるエラーメッセージから問題の内容を特定します。
3. デバッグモードを有効化
WordPressのwp-config.phpに以下のコードを追加してデバッグログを確認します。
デバッグログはwp-content/debug.logに保存されます。ここから、データベース関連のエラーを確認します。
3-3. データベースの修復と最適化の手順をステップバイステップで紹介
診断の結果、問題が見つかった場合、修復と最適化が必要です。以下では、MySQLコマンドとphpMyAdminを使用した修復と最適化の方法を解説します。
1. テーブルの修復
テーブルの破損が見つかった場合、修復コマンドを使用します。
MySQLコマンドラインでの修復
- 修復コマンドを実行
- 修復状況を確認 出力結果に「OK」が表示されれば修復が成功しています。
phpMyAdminでの修復
- 対象のテーブルを選択。
- 「操作」タブから「テーブルを修復」を選択。
2. テーブルの最適化
不要なデータやフラグメントが溜まっている場合、最適化を行うことでデータベースのパフォーマンスを向上させます。
MySQLコマンドラインでの最適化
- 最適化コマンドを実行
- 最適化の結果を確認 「OK」が表示されれば最適化が完了です。
phpMyAdminでの最適化
- 問題のあるテーブルを選択。
- 「操作」タブから「テーブルを最適化」を選択。
3. 不要データの削除
テーブル内の古いセッションデータやキャッシュを削除することで、パフォーマンスが改善されます。
クエリ例
4. データベースのバックアップ
修復と最適化を実行する前に、必ずデータベースのバックアップを取ってください。phpMyAdminやサーバー管理ツールを使用して、簡単にエクスポートできます。
まとめ
WordPressのデータベースは、サイトの運用における重要な役割を担っており、502エラーの原因となる場合があります。本セクションで紹介したデータベース構造の理解、診断ツールの活用法、そして修復と最適化の手順を実践することで、効率的に問題を解決できるはずです。次のセクションでは、エラーを未然に防ぐためのデータベース管理術を紹介します。
4. 再発を防ぐ!『502 Bad Gateway』を回避するためのデータベース管理術
502 Bad Gatewayエラーを一度解決しても、適切なデータベース管理を怠ると再び問題が発生する可能性があります。再発を防ぐには、データベースを効率的に管理し、最適化と保守を継続的に行うことが不可欠です。このセクションでは、データベースの安定性を保つための具体的な手法を詳しく解説します。
4-1. データベースを定期的に最適化する重要性
WordPressのデータベースには、キャッシュデータや不要なトランザクションが蓄積されることがあります。これらのデータはパフォーマンスを低下させ、最悪の場合、サーバーへの負荷を増加させて502エラーの原因となります。
データベース最適化とは?
データベース最適化は、データベース内の不要なデータを削除し、テーブルを整理するプロセスです。これにより、データベースのサイズを縮小し、クエリ処理速度を向上させることができます。
キャッシュや不要データが引き起こす問題
- 遅延: 大量の不要データがクエリの処理時間を延長し、サーバーの応答を遅らせます。
- データベースの肥大化: キャッシュや古いリビジョンデータが蓄積すると、データベースのストレージを圧迫します。
- 接続エラー: リソース不足により、データベース接続が拒否されることがあります。
定期的な最適化がもたらすメリット
- クエリ処理速度の向上: 最適化されたテーブルは効率的にデータを検索できます。
- サーバー負荷の軽減: 不要データの削除により、データベースクエリの実行時間が短縮されます。
- エラーの予防: データベースの不整合や肥大化を防止し、502エラーのリスクを軽減します。
最適化の具体的な手法
- WordPressプラグインを使用する
- WP-Optimize: キャッシュのクリア、不要データの削除、テーブルの最適化が可能。
- Advanced Database Cleaner: 不要なオプションデータやトランジェントを簡単に削除できます。
- phpMyAdminで手動最適化を行う
- phpMyAdminでデータベースを選択し、[テーブルを最適化]オプションを使用します。
- 特定のテーブルに対して、SQLコマンド
OPTIMIZE TABLEを実行します。
- 自動化スクリプトの活用
- サーバー環境で定期的に
OPTIMIZE TABLEコマンドを実行するスクリプトを設定します。
- サーバー環境で定期的に
4-2. セッションやトランザクション管理の改善方法
WordPressは、セッションデータやトランザクションデータをデータベースに保存します。これらが適切に管理されていない場合、データベースの肥大化や不整合を引き起こし、502エラーの原因となることがあります。
セッションデータの管理
WordPressは、ユーザーのログイン情報や動作を追跡するためにセッションデータを使用します。このセッションデータが破損または蓄積すると、エラーが発生しやすくなります。
改善方法
- セッションデータの定期的な削除
wp_usermetaテーブルのsession_tokensを確認し、不要なデータを削除します。- クエリ例:
- セッションデータの期限を設定
- セッションの有効期限を短く設定することで、古いデータが自動的に削除されるようにします。
- プラグイン「Simple Session Manager」などを活用して管理します。
トランザクションデータの管理
トランザクションは、データベースに変更を加える際に使用される一時的なデータです。未完了のトランザクションがデータベースに残ると、不整合を引き起こす可能性があります。
改善方法
- 未完了トランザクションの確認
- MySQLの
INFORMATION_SCHEMAを使用して、未完了のトランザクションを特定します。
- MySQLの
- 問題のあるトランザクションを強制終了
- 長時間実行されているトランザクションを停止します。
- トランザクションログの最適化
- MySQL設定ファイルでトランザクションログのサイズを適切に設定します。
トランザクション管理のベストプラクティス
- 小さいトランザクションを使用: 1回のトランザクションで処理するデータ量を減らします。
- トランザクション完了の確認: 開始されたトランザクションは必ずコミットまたはロールバックしてください。
4-3. 自動バックアップ設定のすすめ
データベースが破損した場合やサーバー障害が発生した場合に備えて、定期的なバックアップを取ることは不可欠です。バックアップがあれば、迅速に復旧することが可能です。
バックアップの重要性
- 障害発生時の迅速な復旧: データ損失を最小限に抑えられます。
- 誤操作のリスク軽減: 誤ってデータを削除した場合でも復元が可能です。
- セキュリティ対策: ハッキングやマルウェアによるデータ破損にも対応できます。
バックアップツールの選択
- プラグインを利用したバックアップ
- UpdraftPlus: 自動スケジュールバックアップ、クラウド保存(Google Drive, Dropboxなど)に対応。
- BackupBuddy: データベースだけでなく、全ファイルのバックアップが可能。
- サーバー側のツールを活用
- サーバー提供のバックアップ機能(例:cPanelのバックアップウィザード)を使用します。
- コマンドラインでのバックアップ
- SSH経由で
mysqldumpを使用してバックアップを取得します。
- SSH経由で
自動バックアップの設定方法
- バックアップスケジュールの設定
- プラグインやサーバーツールで週次または日次バックアップを自動設定します。
- 保存場所の分散
- ローカルサーバーとクラウド(例:Amazon S3, Google Drive)に複数のバックアップを保存します。
- バックアップのテスト復元
- 定期的にバックアップデータをテスト復元し、正常に動作することを確認します。
まとめ
502 Bad Gatewayエラーの再発を防ぐには、データベースを定期的に最適化し、セッションやトランザクションを効率的に管理し、確実なバックアップ体制を整えることが重要です。これらの管理術を実践することで、サイトの安定性が向上し、予期せぬエラーに対処する能力が格段に向上します。次のセクションでは、データベースセキュリティと攻撃対策について詳しく解説します。
5. セキュリティ対策を強化して不正アクセスによるエラーを防ぐ
WordPressは世界中で広く利用されているため、ハッカーにとっても魅力的な攻撃対象となっています。不正アクセスやデータ改ざんが発生すると、サイトの機能が停止するだけでなく、502 Bad Gatewayエラーが引き起こされる場合もあります。本セクションでは、WordPressサイトのセキュリティを強化し、不正アクセスによるエラーを防ぐ具体的な方法を解説します。
5-1. ハッキングやデータ改ざんを防ぐセキュリティの基本
1. WordPressサイトへの主な攻撃手法
WordPressサイトは多様な攻撃手法にさらされています。以下は代表的なものです。
- ブルートフォースアタック
- 管理者アカウントに対して、パスワードを繰り返し試す攻撃。
- 適切な制限がない場合、短時間でパスワードを突破される可能性があります。
- SQLインジェクション
- URLやフォームに不正なSQLコードを挿入して、データベースを操作する攻撃。
- データの改ざんや漏洩が発生することがあります。
- クロスサイトスクリプティング(XSS)
- 不正なスクリプトをサイトに挿入して、ユーザーの情報を盗む手法。
- ユーザー体験の破壊や信頼の喪失につながります。
- マルウェア感染
- 不正なコードやスクリプトをサイトに埋め込み、訪問者の情報を収集したり、リダイレクト攻撃を行う。
2. セキュリティを高める基本対策
以下の基本対策を実行することで、多くのハッキングリスクを軽減できます。
- 強力なパスワードを使用する
- 管理者アカウントには、長さ12文字以上のランダムなパスワードを設定します。
- 特殊文字、数字、大文字、小文字を混ぜたパスワードが推奨されます。
- 二段階認証(2FA)の導入
- ログイン時に、追加の認証コード(SMSやアプリ)を求める設定を追加します。
- プラグイン例:Google Authenticator、Authy。
- 不要なユーザーアカウントの削除
- 不要なアカウントを削除し、役割(権限)を適切に管理します。
- 権限が過剰なアカウントはリスクを増大させます。
- WordPressとプラグインを最新に保つ
- 古いバージョンのソフトウェアは既知の脆弱性が悪用されやすいため、定期的なアップデートを行います。
- SSL/TLS証明書を導入する
- サイト全体をHTTPS化し、データ通信を暗号化します。
- Let’s Encryptなどで無料の証明書を取得できます。
3. 攻撃検知とログ監視
- アクティビティログの確認
- 「WP Security Audit Log」などのプラグインを使用して、不審なログインや管理画面の操作を監視します。
- ログイン試行回数の制限
- 「Login Lockdown」プラグインで一定回数以上のログイン失敗をブロックします。
5-2. Wordfenceなどのセキュリティプラグインの効果的な設定方法
WordPressのセキュリティプラグインは、多層的な防御を提供します。その中でもWordfenceは、強力で信頼性の高い選択肢の一つです。
1. Wordfenceの主な機能
- ファイアウォール保護
- 不正なリクエストをブロックし、攻撃からサーバーを守ります。
- マルウェアスキャン
- ファイル改ざんや不正スクリプトを検知して修復。
- ログインセキュリティ
- 2段階認証やログイン試行制限を実装。
2. Wordfenceの効果的な設定方法
- 基本設定
- Wordfenceをインストールして有効化。
- 「ファイアウォール」タブから「ファイアウォールを最適化」を選択。
- スキャン設定
- 「スキャン」タブで、以下のオプションを有効化します:
- ファイル変更のスキャン。
- 不審なコードの検出。
- 未使用プラグインやテーマの確認。
- 「スキャン」タブで、以下のオプションを有効化します:
- ログインセキュリティの設定
- 「ログインセキュリティ」タブで2段階認証を有効化。
- IPブロックリストを設定し、特定の地域や範囲を制限。
- 通知設定
- セキュリティアラートをメールで受け取るよう設定。
3. その他のおすすめセキュリティプラグイン
- Sucuri Security: ファイアウォールやマルウェアスキャンに特化。
- iThemes Security: 設定が簡単で、初心者にも使いやすい。
5-3. データベースアクセス制限でリスクを最小化する
データベースへの直接アクセスを制限することは、セキュリティ対策の重要な一環です。これにより、不正なクエリやデータ漏洩のリスクを大幅に減らせます。
1. IP制限を設定する
特定のIPアドレスのみがデータベースにアクセスできるよう制限します。
方法
- MySQLホストの設定変更
- MySQLの設定ファイル(例:
my.cnf)で、接続をローカルホストに限定します。
- MySQLの設定ファイル(例:
- サーバーファイアウォールで制限
- cPanelやPleskなどの管理ツールで、特定のIPアドレス以外のアクセスを遮断します。
2. 強力なデータベースユーザーパスワードを設定
- 推奨条件:
- 16文字以上のランダムパスワード。
- 数字、記号、大文字、小文字を混ぜた構成。
3. SSL/TLSでの接続を強制
データベースとの通信を暗号化することで、中間者攻撃を防ぎます。
方法
- MySQL設定でSSLを有効化
require_secure_transport=ONを設定。
- 証明書のインストール
- OpenSSLを使用してSSL証明書を設定します。
4. データベース権限の最小化
必要最小限の権限のみをデータベースユーザーに付与します。
- 例:
- データの読み取り専用のユーザーを作成し、重要なデータへの変更を制限。
SQLコマンド例
まとめ
WordPressのセキュリティ対策を強化することで、不正アクセスやデータ改ざんによる502エラーのリスクを大幅に軽減できます。ハッキングへの基本対策からセキュリティプラグインの効果的な活用、そしてデータベースアクセス制限の設定まで、複数の防御層を築くことが重要です。次のセクションでは、セキュリティ対策の結果を継続的にモニタリングする方法について解説します。
6. プラグインやテーマの不具合を排除し、『502 Bad Gateway』を解消する
WordPressで『502 Bad Gateway』エラーが発生する原因の一つに、プラグインやテーマの不具合が挙げられます。特定のプラグインやテーマが適切に動作しない場合、サーバーへの負荷が増大し、エラーを引き起こすことがあります。本セクションでは、プラグインやテーマが引き起こす問題の兆候を確認し、それを解消するための具体的な手順を詳しく解説します。
6-1. プラグインやテーマが引き起こす問題の兆候を確認する
1. プラグインやテーマが原因で502エラーが発生する典型的な兆候
- 特定の操作でのみエラーが発生
- 投稿を公開するとエラーが発生する。
- プラグインの設定画面にアクセスすると502エラーが表示される。
- プラグインまたはテーマのアップデート直後にエラーが発生
- プラグインやテーマの更新後、サイトが突然502エラーになる。
- サーバーリソースの過剰使用
- サーバーのログに「Out of Memory」や「Timeout Error」などのメッセージが記録されている。
- キャッシュプラグインやセキュリティプラグインが原因の場合が多い。
- 特定のブラウザまたはデバイスでのみエラーが発生
- テーマのJavaScriptやCSSが競合している可能性がある。
2. 502エラーを引き起こしやすいプラグインやテーマの具体例
以下のプラグインやテーマは、エラーの原因となりやすいことで知られています。
プラグインの具体例
- キャッシュプラグイン
- WP Super Cache、W3 Total Cacheなど。キャッシュの不整合が原因でエラーが発生する場合があります。
- セキュリティプラグイン
- WordfenceやSucuri Securityなど。不適切なファイアウォール設定が原因でリクエストがブロックされることがあります。
- バックアッププラグイン
- UpdraftPlusなどのバックアッププロセス中にサーバーのメモリが不足することがあります。
- フォームプラグイン
- Contact Form 7など、大量のスクリプトやAjaxリクエストがサーバーに負荷をかける場合があります。
テーマの具体例
- カスタムテーマ
- 開発者が独自に作成したテーマで、不完全なコードや非推奨の関数が使用されている場合。
- 多機能テーマ
- 高度なカスタマイズ機能を提供するテーマ(例:Divi、Avada)。重いスクリプトやデータベースクエリがエラーを引き起こす可能性があります。
6-2. プラグインを一括無効化して問題を切り分ける方法
プラグインが502エラーの原因かどうかを特定するためには、すべてのプラグインを一時的に無効化し、その後1つずつ有効化して原因を特定する方法が有効です。
1. プラグインを一括無効化する手順
FTPを使用する方法
- FTPクライアント(例:FileZilla)でWordPressサイトに接続
- FTPアカウントの情報は、サーバー管理パネルで確認できます。
- プラグインディレクトリに移動
/wp-content/plugins/にアクセス。
- プラグインフォルダをリネーム
pluginsフォルダをplugins_disabledなどにリネームします。
- サイトを確認
- 502エラーが解消された場合、プラグインが原因である可能性が高いです。
phpMyAdminを使用する方法
- phpMyAdminにログイン
- サーバーの管理パネルからアクセス。
wp_optionsテーブルを開くactive_pluginsというエントリを探します。
- 値をリセット
a:0:{}と入力してすべてのプラグインを無効化します。
2. プラグインを1つずつ有効化して問題を特定
- 1つのプラグインを元に戻す
- FTPでリネームしたプラグインフォルダを1つずつ元に戻します。
- エラーを確認
- プラグインを1つ有効化するたびにサイトをリロードしてエラーの有無を確認します。
- 問題のあるプラグインを特定
- エラーが再発した場合、そのプラグインが原因である可能性が高いです。
6-3. テーマをデフォルトに戻して不具合を確認する手順
テーマが502エラーの原因である場合、公式テーマに切り替えることで問題を特定できます。
1. テーマをデフォルトに戻す手順
FTPを使用する方法
- 現在のテーマフォルダをリネーム
/wp-content/themes/ディレクトリにアクセス。- 使用中のテーマフォルダ(例:
swell)を__swell_disabledなどにリネームします。
- デフォルトテーマを確認
- WordPressは、デフォルトテーマ(例:Twenty Twenty-Three)が自動的に適用されます。
- エラーの確認
- サイトにアクセスし、502エラーが解消されるか確認します。
phpMyAdminを使用する方法
wp_optionsテーブルを開くtemplateおよびstylesheetエントリを検索。
- 値を変更
twentytwentythreeなどのデフォルトテーマに値を変更します。
2. 問題のあるテーマの調査
- エラーを引き起こすコードを特定
- エラーが発生するファイル(例:
functions.php)を確認します。
- エラーが発生するファイル(例:
- テーマを修正
- 開発者に連絡するか、自身で該当部分を修正します。
まとめ
プラグインやテーマの不具合は、502エラーの一般的な原因です。問題を切り分けるために、プラグインを一括無効化し、1つずつ有効化して確認することが重要です。また、テーマに問題がある場合は、デフォルトテーマに切り替えて原因を特定します。これらの手順を実行することで、効率的にエラーの原因を突き止め、解決に導くことができます。次のセクションでは、サーバー設定やリソース管理に焦点を当て、さらに深掘りしていきます。
7. 実例でわかる!『502 Bad Gateway』を解決した成功事例
『502 Bad Gateway』エラーは、原因が多岐にわたるため解決が難しいケースが少なくありません。しかし、具体的な成功事例を学ぶことで、同様の問題を効率的に解決できるようになります。このセクションでは、実際に502エラーを解決した事例を基に、問題の特定から復旧までの具体的な手順を解説します。
7-1. データベース修復による復旧事例(僕の今回のケースはこれ!!)
1. 特定のユーザーセッションデータが原因だったケース
あるWordPressサイトで、管理者アカウントでログインを試みると『502 Bad Gateway』エラーが発生する問題が発生しました。一方で、別のユーザーアカウントでは正常にログインできる状況でした。
問題の背景
- 特定の管理者ユーザーのセッションデータが破損しており、そのユーザーのログイン処理中にエラーが発生していました。
- セッションデータは
wp_usermetaテーブルのsession_tokensフィールドに保存されています。このフィールドに破損したデータが含まれていたため、サーバーが正常に処理できなくなっていました。
解決手順
- 新しい管理者ユーザーをデータベースに追加 まず、phpMyAdminを使用して新しい管理者アカウントを手動で作成しました。
次に、
wp_usermetaテーブルで新しいユーザーに管理者権限を割り当てました。 - 新しいアカウントでログイン 新たに作成した管理者アカウントでWordPressにログインし、問題なくダッシュボードにアクセスできることを確認。
- 破損したセッションデータの削除
wp_usermetaテーブル内の該当ユーザーのsession_tokensデータを削除。 - 問題のアカウントを削除 問題のアカウントが不要であれば削除。または、修正後に使用再開。
結果
- サイトの502エラーが解消され、通常の管理者操作が可能になりました。






データベースのどの部分が問題を引き起こしたのか?
WordPressの管理者ユーザーに関する情報は主に以下のデータベーステーブルに保存されています。今回の問題は、これらのどこかに破損や不整合が生じた可能性があります。
wp_users- 管理者ユーザーの基本情報(ユーザー名、パスワード、メールアドレスなど)を管理。
- ここでユーザーIDやパスワードのエンコード形式に問題が発生すると、ログインエラーを引き起こします。
wp_usermeta- 管理者ユーザーのメタデータ(セッション情報、権限、カスタム設定など)を保存。
- ここでセッションデータ(
session_tokens)や権限情報(wp_capabilities)が破損していた場合、ログイン処理中にエラーが発生します。
- セッションデータ
- セッションデータが破損すると、特定のユーザーに関連するリクエストが適切に処理されなくなります。
具体的な原因として考えられるシナリオ
以下のような要因が管理者ユーザーのデータに問題を引き起こした可能性があります。
- データベースの整合性エラー
- データベースの一部が破損し、特定のユーザー(あなたの管理者アカウント)に関連するデータが正常に読み取れなくなった。
- プラグインやテーマの競合
- プラグインやテーマがデータベースに対して意図しない変更を加えた可能性があります(例:権限情報の上書き、セッションデータの破損)。
- 不正なリクエストやハッキングの影響
- セッションデータやメタデータに対する不正アクセスや改ざんが行われ、正常な動作が阻害された。
- データベース更新エラー
- データベースの更新(例:プラグインやテーマのアップデート)中にエラーが発生し、ユーザー関連のデータが不完全な状態になった。
今回の解決策について
あなたのケースでは、以下の方法で問題を解消しました:
- 新しい管理者ユーザーをデータベースに挿入し、正常にログインできるアカウントを確保。
- 問題のあった管理者ユーザーのデータ(特にセッションデータや権限情報)を削除またはリセットすることで、エラーの原因を取り除いた。
これは、問題を直接解決するシンプルかつ効果的な方法です。
今後の対策
このような問題が再発しないよう、以下の対策を検討してください:
- データベースの定期的なバックアップ
- 問題が発生した場合、バックアップから正常な状態を迅速に復元できます。
- セキュリティ対策の強化
- 不正アクセスやデータ改ざんを防ぐために、2段階認証の導入やセキュリティプラグインの設定を最適化しましょう。
- データベースの定期的な最適化
- 不要なデータや破損したエントリを定期的にクリアすることで、データベースの健全性を維持します。
- プラグインやテーマの慎重な更新
- 更新前にバックアップを取得し、更新後にエラーが発生しないか確認する手順を取りましょう。
まとめ
今回の問題は、データベース内の管理者ユーザーに関するデータに起因していました。これを迅速に特定し、新しい管理者ユーザーを挿入して解決されたことは非常に適切な対応です。同様の問題を未然に防ぐために、定期的な保守とセキュリティ対策を行いましょう。
7-2. サーバー設定変更でエラーを解消した事例
1. PHPバージョンの切り替えでエラーを解決
あるサイトでプラグインをアップデートした直後、サイト全体が502エラーを返すようになりました。調査の結果、使用していたPHPバージョンがプラグインの要件を満たしていないことが判明しました。
問題の背景
- サイトのPHPバージョンは5.6で、更新されたプラグインはPHP 7.4以上を必要としていました。
- この不整合により、サーバーでエラーが発生し続けました。
解決手順
- PHPバージョンの確認 サーバー管理画面(例:cPanel)で現在のPHPバージョンを確認。
- PHPバージョンの変更 サーバー設定でPHPを7.4にアップグレード。
- プラグインの再インストール 最新バージョンのプラグインを再インストール。
結果
- サイトが正常に動作を再開し、502エラーが解消されました。
2. タイムアウト設定の調整による改善
別のケースでは、タイムアウト設定が原因で長時間処理が続くリクエストが中断され、502エラーが発生していました。
問題の背景
- サーバーの
max_execution_timeが30秒に設定されており、大量のデータを処理するプラグインがタイムアウトを引き起こしていました。
解決手順
- php.iniの編集 タイムアウト値を300秒に変更。
- 設定の反映 サーバーを再起動して設定を有効化。
結果
- プラグインが正常に動作し、502エラーが解消されました。
7-3. プラグインやテーマ競合を排除して正常化した事例
1. 特定のプラグインが競合していた問題
あるWordPressサイトで、特定のプラグインを有効化すると502エラーが発生する問題が確認されました。
問題の背景
- キャッシュプラグインとセキュリティプラグインが競合し、互いのファイル処理をブロックしていました。
- サーバーがリクエストを処理できなくなり、エラーを返していました。
解決手順
- すべてのプラグインを無効化 FTPを使用して
/wp-content/plugins/ディレクトリを一時的にリネーム。 - プラグインを1つずつ有効化 問題が発生するプラグインを特定。
- 競合の確認 エラーが発生する2つのプラグイン(WP Super CacheとWordfence)を検証。
- Wordfenceのキャッシュ設定を無効化。
- WP Super Cacheで「ページキャッシュをクリア」を実行。
- 問題の解消 両方のプラグインを最適化した設定で再有効化。
結果
- 競合が解消され、サイトが正常に動作を再開しました。
2. テーマが原因だったケース
高度なカスタマイズを施したテーマが、更新後に502エラーを引き起こしていました。
問題の背景
- テーマ内の
functions.phpにあるカスタムコードがPHP 8.0では非推奨になった関数を使用していた。 - これがサーバーエラーを引き起こしました。
解決手順
- テーマをデフォルトに戻す FTPを使用してテーマを
Twenty Twenty-Threeに切り替え。 - カスタムコードを調査
functions.phpを精査し、非推奨関数を修正。 - 修正版テーマをアップロード 修正後のテーマを再アップロードし、有効化。
結果
- エラーが解消され、カスタムテーマが正常に動作するようになりました。
まとめ
502エラーの解決には、原因を特定するための慎重な分析と、適切な対処が求められます。これらの成功事例を参考にすることで、効率的に問題を解消し、WordPressサイトを再び安定して稼働させることができます。特に、データベースやサーバー設定、プラグイン・テーマの競合といった要素を的確に調査することが鍵となります。
8. 専門家が語る!『502 Bad Gateway』を未然に防ぐデータベース戦略
『502 Bad Gateway』エラーは、一度発生すると原因の特定が困難であり、解決には時間と労力を要します。特に、WordPressのデータベースに起因する問題は、サイト全体の安定性に重大な影響を与えるため、事前に対策を講じておくことが重要です。本セクションでは、専門家の視点から、データベース設計や運用管理、セキュリティ対策のベストプラクティスを解説します。
8-1. WordPressのデータベース設計で注意すべきポイント
WordPressはデフォルトで堅牢なデータベース構造を持っていますが、運用者が不適切な設計や設定を行うことで問題を引き起こすことがあります。以下では、初心者が陥りやすい設計ミスとその影響を詳しく説明します。
1. テーブル構造を理解しないまま運用するミス
WordPressデータベースの構造を把握せず、カスタマイズや運用を行うことは、データの不整合やパフォーマンス低下を引き起こす原因となります。
よくあるミス
- カスタムテーブルの誤作成: テーブル間のリレーションシップを無視してカスタムテーブルを作成すると、データが適切に関連付けられず、クエリエラーを引き起こすことがあります。
- 不要なデータの蓄積: 未使用のプラグインやテーマが大量の不要データをデータベースに保存し、パフォーマンスを低下させる。
専門家のアドバイス
- WordPressの標準テーブル構造(
wp_posts,wp_optionsなど)を理解し、必要に応じて既存のテーブルを活用する。 - カスタムデータは
wp_postmetaやwp_usermetaに保存し、テーブル構造を乱さないよう注意する。
2. 大量のデータを処理する際の設計ミス
WordPressサイトの成長に伴い、データ量が増加すると、適切に設計されていないデータベースはパフォーマンス問題を引き起こします。
典型的な影響
- クエリの遅延: 適切なインデックスが設定されていないため、クエリが遅くなり、サーバーのリソースを消耗。
- 502エラーの頻発: サーバーの負荷が上昇し、タイムアウトエラーが発生。
推奨される設計アプローチ
- インデックスの設定: 頻繁に検索されるカラムに適切なインデックスを追加してクエリ速度を向上させる。
- アーカイブデータの分離: 古いデータをアーカイブテーブルに移動し、主要テーブルを軽量化する。
3. トランザクション処理の軽視
トランザクションを考慮せずにデータ操作を行うと、データの不整合が発生する可能性があります。
よくある問題
- 同時に実行されるクエリが競合し、データの一部が破損。
- データ更新中のエラーにより、一部の変更のみが反映される。
専門家の提案
- 複雑なデータ操作にはトランザクションを使用し、処理が完了しない場合はロールバックを実行。
8-2. 定期的なデータベース監視と運用管理の重要性
データベースの状態を監視し、パフォーマンスを維持することは、安定したWordPress運用の基盤です。監視を怠ると、問題が顕在化してから初めて対応することになり、復旧までに大きなコストがかかります。
1. データベース監視ツールの導入
データベースの状態をリアルタイムで監視するツールを導入することで、問題を早期に発見できます。
推奨ツール
- New Relic: クエリパフォーマンスを監視し、ボトルネックを特定。
- phpMyAdmin: テーブルサイズやクエリ実行時間を可視化。
- MySQL Workbench: サーバー全体のパフォーマンスを可視化し、クエリの最適化をサポート。
モニタリング項目
- クエリ実行時間
- 同時接続数
- データベースサイズの増加速度
2. 定期的なデータベースメンテナンス
データベースのメンテナンスを定期的に実施することで、パフォーマンス低下やエラーの発生を未然に防げます。
具体的な手順
- 不要データの削除:
- テーブルの最適化:
メンテナンス頻度
- 小規模サイト: 月に1回。
- 大規模サイト: 週に1回の監視とメンテナンスを推奨。
8-3. 専門家が推奨するベストプラクティス
専門家が実践している、データベースのセキュリティ強化やパフォーマンス最適化の具体的な施策を以下にまとめます。
1. セキュリティ強化
- IP制限: データベースへの直接アクセスを特定のIPに限定。
- SSL/TLSの利用: データベース接続を暗号化し、通信中のデータ漏洩を防止。
- ユーザー権限の最小化: 管理者以外のアカウントには読み取り専用の権限を付与。
2. パフォーマンス最適化
- クエリキャッシュの有効化: データベースで同じクエリを繰り返し処理する場合、結果をキャッシュすることで速度を向上。
- キャッシュプラグインの活用:
- WP Rocket、W3 Total Cacheなどでクエリ数を削減。
3. データベースの分割
大規模なWordPressサイトでは、データベースを分割して負荷を分散させることでスケーラビリティを向上させます。
例
- 投稿データを専用のデータベースに分離。
- 読み取り専用のデータベースを作成。
まとめ
『502 Bad Gateway』エラーを未然に防ぐには、データベース設計、監視、運用管理を慎重に行うことが不可欠です。初心者が陥りやすい設計ミスを避け、定期的なメンテナンスと監視ツールの導入でパフォーマンスを向上させましょう。また、セキュリティとスケーラビリティを考慮した運用が、長期的なサイトの安定性を支えます。これらのベストプラクティスを実践することで、WordPressサイトの健全な運用が可能になります。
今回の注意事項
- バックアップを必ず取得する
データベースやサイトファイルに変更を加える前に、必ずバックアップを取得してください。予期せぬミスやさらなるトラブルを防ぐための必須ステップです。 - データベース操作は慎重に行う
phpMyAdminやMySQLコマンドでの操作は、データベース全体に影響を与える可能性があります。変更内容を十分に確認し、必要最小限の操作にとどめてください。 - 推奨されたプラグイン・ツールを正確に使用する
記事で紹介したプラグイン(例:Wordfence、WP-Optimizeなど)は、正しく設定して使用してください。誤設定によるセキュリティリスクやパフォーマンス低下に注意しましょう。 - 問題の切り分けを徹底する
プラグインやテーマが原因の場合、1つずつ無効化・有効化を行い、問題箇所を特定してから対応を進めてください。 - セキュリティを軽視しない
502エラーはセキュリティの問題(ハッキングやデータ改ざん)が引き金になることもあります。強力なパスワード、2段階認証、SSL/TLSの導入などを必ず実施してください。 - PHPやサーバーの設定変更時には適切な確認を
PHPバージョンやサーバー設定(例:タイムアウト設定)を変更する際は、サイト全体の動作に影響を与える可能性があるため、十分にテストを行いましょう。 - 専門家の助言を活用する
問題が複雑で解決が難しい場合、無理に自己解決を試みるのではなく、専門家に相談することを検討してください。 - 運用後も定期的なメンテナンスを実施する
問題解決後も、データベースの最適化、不要データの削除、セキュリティ設定の見直しを定期的に行うことで、長期的なサイトの安定性を確保してください。


よくある質問 AI生成
この記事に関連するよくある質問をAIが自動生成しました
Q1. WordPressのダッシュボードにアクセスできない場合、まず何を確認すればよいですか?
まずサーバーのエラーログやWordPressのデバッグ情報を確認し、データベース接続エラーやプラグインの不具合、サーバー負荷の兆候を調べることが重要です。これにより原因の特定に近づけます。
Q2. 502 Bad Gatewayエラーはなぜ頻繁にデータベースに関係しているのですか?
WordPressはデータベースにコンテンツや設定を保存しており、データベースの停止や設定ミス、接続エラーが発生すると、サーバーが適切な応答を返せず、502エラーにつながります。そのため、データベースの状態確認は必須です。
Q3. WordPressのプラグインやテーマの不具合が原因の場合、どう対処すれば良いですか?
まずすべてのプラグインを停止し、テーマをデフォルトに切り替えて問題が解消するか試します。問題が解決したら、原因のプラグインやテーマを特定し、アップデートや修正を行います。
Q4. 502エラーを解決するためにサーバー設定では何を見直すべきですか?
PHPのバージョンやメモリ制限(memory_limit)、タイムアウト設定を確認し、適切な値に設定します。また、PHP-FPMやnginxの設定も見直し、サーバー負荷や通信の問題を解決します。
Q5. 502 Bad Gatewayの再発を防ぐにはどうすれば良いですか?
定期的なバックアップやWordPressのアップデート、プラグイン・テーマの互換性チェック、サーバーのリソース監視を行い、問題が起きた際には迅速に対処できる体制を整えることが効果的です。




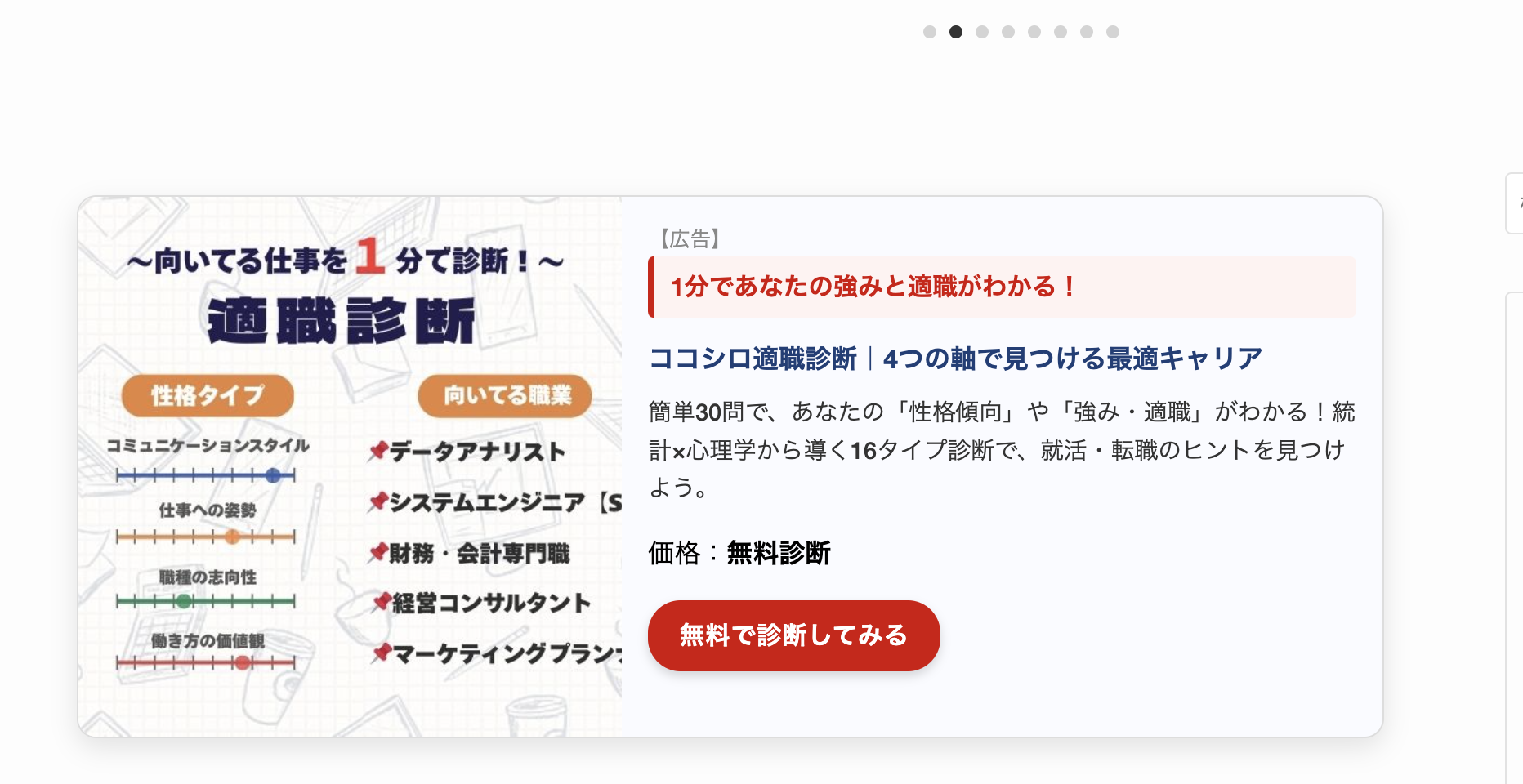

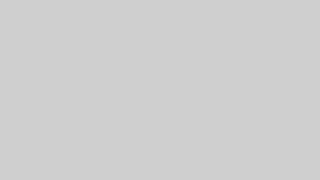

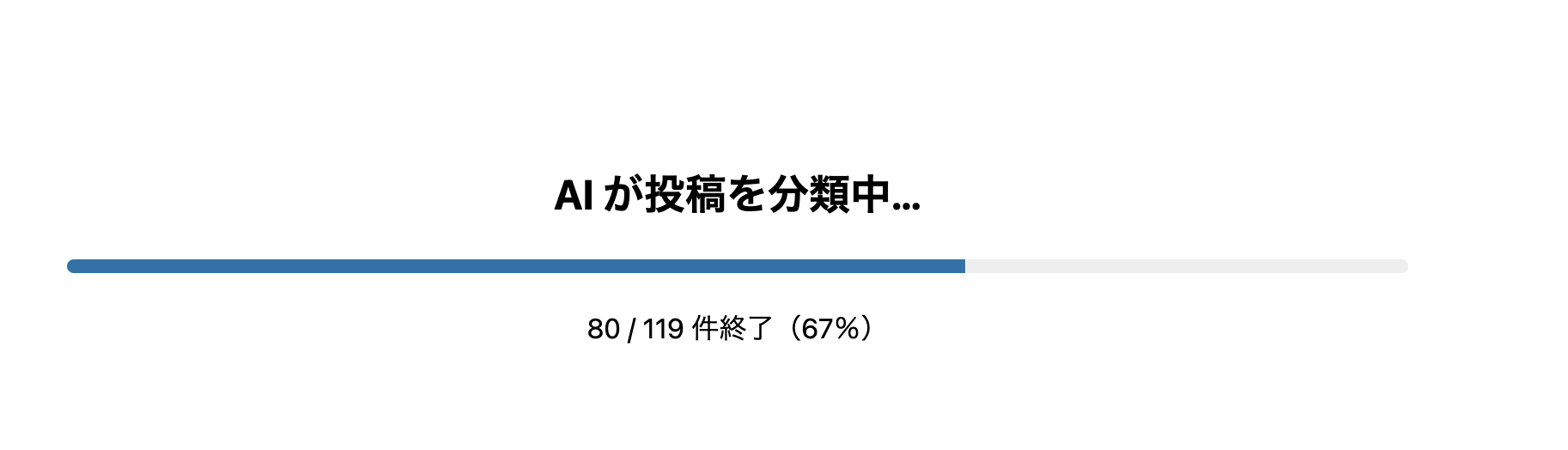



コメントを投稿する